【簡単Excel】データの入力規則”だけ”をコピペする方法【小技】
【Word・Excel】どこに保存したのかわからない時の見つけ方【すぐ探す方法】
WordやExcelで一生懸命作った書類、
ついさっき保存したのにどこに保存したかわからない!行方不明になった・・・(´;ω;`)
ということはありませんか?
そんな時にすぐに見つける方法をご紹介します。
゚*.。.*゚*.。.*゚*.。.*゚*.。.*゚*.。.*゚*.。.*゚*.。.*.。.*.。.*゚*.。.*゚
新規でWord(Excel)を開いて、初めに表示される画面に
「最近使ったアイテム」として表示されている中に見つかると思います(。-`ω-)
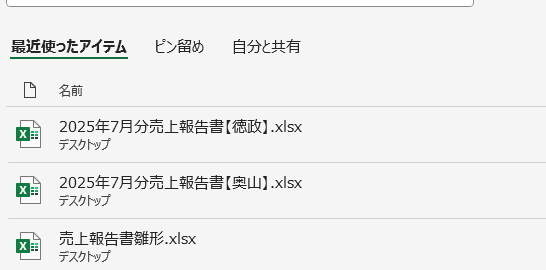
もし既にWord(Excel)を開いている状態でしたら、
左上の「ファイル」をクリックすると、↑と同じ画面が開きます◎
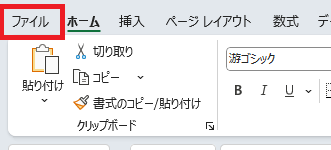
ワードもエクセルも同じ手順で探す事ができます。
*.。.*゚*.。.*゚*.。.*゚*.。.*゚*.。.*゚*.。.*゚*.。.*.。.*.。.*゚*.。.*゚
ちょっとしたことですが、
覚えておくといざファイルを見失ったときに落ち着いて探せるかなぁと思います💡
どなたかのお役に立ちましたら幸いです🍀
【簡単Excel】フィルターをかけた後の行数の数え方【データ数のカウント】
エクセルで大量のデータを扱うときに、
特定の条件で絞り込んで表示できるフィルター機能はすごく便利ですよね。
フィルターをかけて条件で絞り込んだ後に、
そこに表示されている行数(データ数)が何件なのか、簡単に数える方法をご存知でしょうか??
なんの操作も必要無く、Excelが自動で教えてくれていました。
▼実は画面の左下に表示してくれていたんですね…!!
地味に便利ですよね!
これを知ったときは「ちゃんと自動で表示してくれてたんだ!」とちょっと感動しました(。-`ω-)笑
どなたかの参考になりましたら幸いです🍀
【簡単2キー】Excelのリボン表示・非表示のショートカット【小さくする】
テレワークの導入等で、画面の小さいノートパソコンで作業していると、
「エクセルの画面が狭くて使いづらい!!文字が小さくて見えにくい!!
タブとコマンドに画面の3分の1占領されて不便!!」と困ったことはないでしょうか(´・ω・`)
そのお悩みを簡単に解決する、おすすめのショートカットキーのご紹介です◎

\たった2キー/
「Ctrl」キー+「F1」キー
同時押しで切り替わります〇
▼キーの場所はこちらです

▼実際の画面はこんな感じです
※「タブのみ表示」⇔「常にリボンを表示する」の切り替えです。
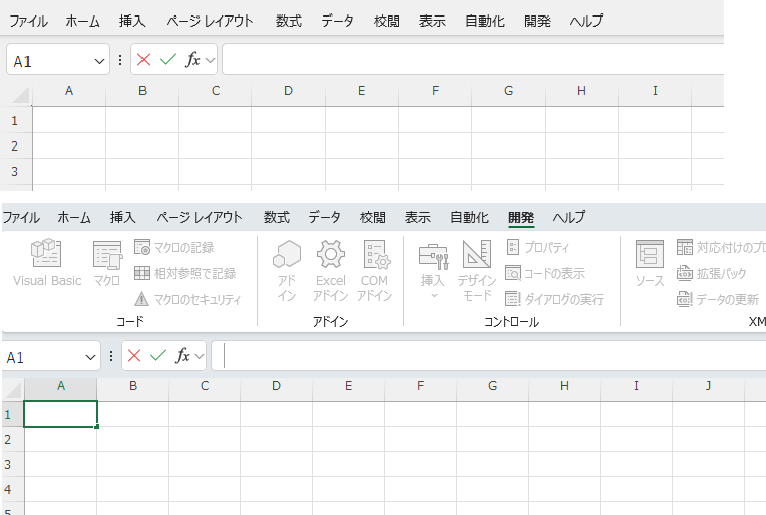
私の使用しているノートパソコンの場合、4行分広くなりました(*´ω`*)
ほとんど検算や閲覧するだけだけれども、
とびとびで修正する箇所がある場合に、地味に便利なショートカットです。
゚*.。.*゚*.。.*゚*.。.*゚*.。.*゚*.。.*゚*.。.*゚*.。.*.。.*.。.*゚*.。.*゚
ちなみに画面の表示範囲ではなくて、
「文字自体の大きさを大きくしたい」ときは、
「Ctrl」キーを押しながら+「マウスホイールころころ」で大きくできます。
※むこうへころころ=拡大
※手前へころころ=縮小
塵も積もれば山となる・・・
ショートカットを使いこなして、時短につなげたいですね🔥
どなたかの参考になりましたら幸いです🍀
Zoomの新機能とVBA
Zoomのバージョンが上がり、新機能として上座表示機能とパワーポイント背景という機能が追加されました。
①上座表示機能は、ホスト管理者が画面を移動させると他の方も表示順番が自動で変わるというものです(※バージョン5.2.2以降のみ)。
設定は参加者は表示方法をギャラリービューにしておくだけで行けるとのことです。
②パワーポイント背景機能
こちらは、試した結果みた恐らくですが、パワポが入っていないとできない機能になります。
IT会議等で使えるので今後より一層、幅が広がると感じました。
Excel VBAでできること
Excelには関数やマクロが元々使えますが、VBAを使うことで幅を広げることができると最近よく感じます。マクロで行うよりも修正等も楽にできると感じています。
例えば、先日特定の列の表示/非表示をワンクリックで行いたいとのことでしたのでした。マクロやショートカットキー([Ctrl]+[0]キー、[Ctrl]+[Shift]+[0]キー)で行うこともできます。
VBAのコードだと、(H、Iの列を表示/非表示にしたい際)
Sub test
If Columns("H:I").Hidden = True Then
Columns("H:I").Hidden = False
Else
Columns("H:I").Hidden = True
End If
End Sub
コードの説明として、If Columns("H:I").Hidden = True Then でH、Iが表示か非表示で条件式で判別しています
'################################################################
'Columns("H:I").Hidden =Trueが非表示
'Columns("H:I").Hidden =falseが表示
'Columns("H:I")のところをColumns("H:J")や、Columns("H")等に変更や、
'一列だけの際はColumns("H")に変更します
'#################################################################




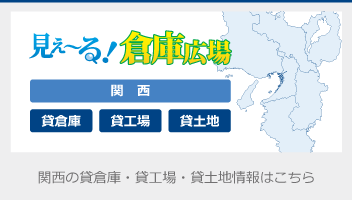
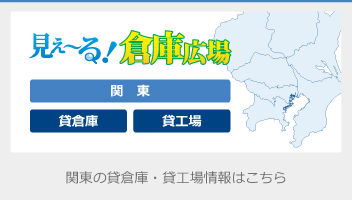
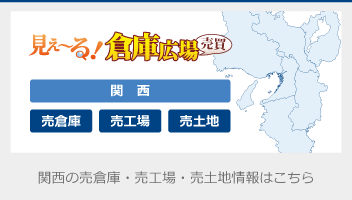
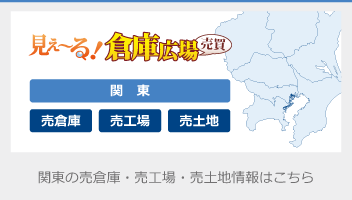
こんにちは!今回はExcelのデータの入力規則”だけ”をコピペする方法についてご紹介いたします。
「普通にコピペじゃ何がダメなの?」といいますと・・・
▼【例】緑枠(セルB2~F2)に設定されているデータの入力規則を、赤枠(H2)にコピー&ペーストしたい
▼普通にコピペした結果
あれ・・・?なんか思っていたのとちがう・・・
普通にコピペすると、罫線の色もセルの数も一緒に貼りつくのでこんな感じになってしまいます。
そこで、
①コピーした後に貼り付けたいセルをクリック
②左上の「貼り付け」ボタンの下の方をクリック
③「形式を選択して貼り付け」をクリックすると、※ショートカットキーの場合は「Ctrl + Alt + V」です。
「形式を選択して貼り付け」画面が開くので、
「データの入力規則」の左の〇をクリックしてから「OK」をクリック。
すると、純粋に「データの入力規則のみ」が貼り付けられます(*´▽`*)
罫線の色も、赤色のままで上書きされていません〇
ひな形を作る時等に、「このドロップダウンリストは使いたいけど、罫線とか幅とかの設定は要らないわ~」というとき等に便利だと思います(*’ω’*)
どなたかの参考になりましたら幸いです🍀