【簡単2キー】Excelのリボン表示・非表示のショートカット【小さくする】
リモート接続時にタスクマネジャーのショートカットキーについて
知っている方も居るかもしれませんが一応共有しておきます。
リモート接続時にタスクマネージャーを起動する際、
「Ctrl」 + 「Alt」 + 「End」(ノート側)
「Ctrl」 + 「Alt」 + 「Fn」 + 「End」(接続先)
*「Ctrl + Alt + Delete」を押すとローカルで処理されてしまうため、「Ctrl + Alt + End」(接続先)でタスクマネージャーが開けるみたいです
コロナの影響でリモートワークがまた増えてきているかと思いますので、皆様のお役にたてれば幸いです。
【Word】時短に便利な置換機能【おすすめ小技】
前回のブログで、Wordの時短小ワザをご紹介しました。
●前回のブログを見てみる:Wordの時短に便利なF4キー
今回も知っていたら多分便利なWordで使える小ワザをご紹介します。
゚*.。.*゚*.。.*゚*.。.*゚*.。.*゚*.。.*゚*.。.*゚*.。.*.。.*.。.*゚*.。.*゚
ある単語を別の単語に置き換えたいときはありませんか?
例えば、契約書の特約条項を重要事項説明書へコピーするときに、
「甲」→「貸主」「乙」→「借主」に変更したい!というときや、
契約書・重説をほぼ完成まで作ったけど、契約する法人名が変更になった!というとき
文章量が多いと、一つずつ探して打ち換えるのは結構めんどうですよね…
そしてもし見落としがあったら…><!
そんな時に「置換」を使うとまとめて変更することができます!
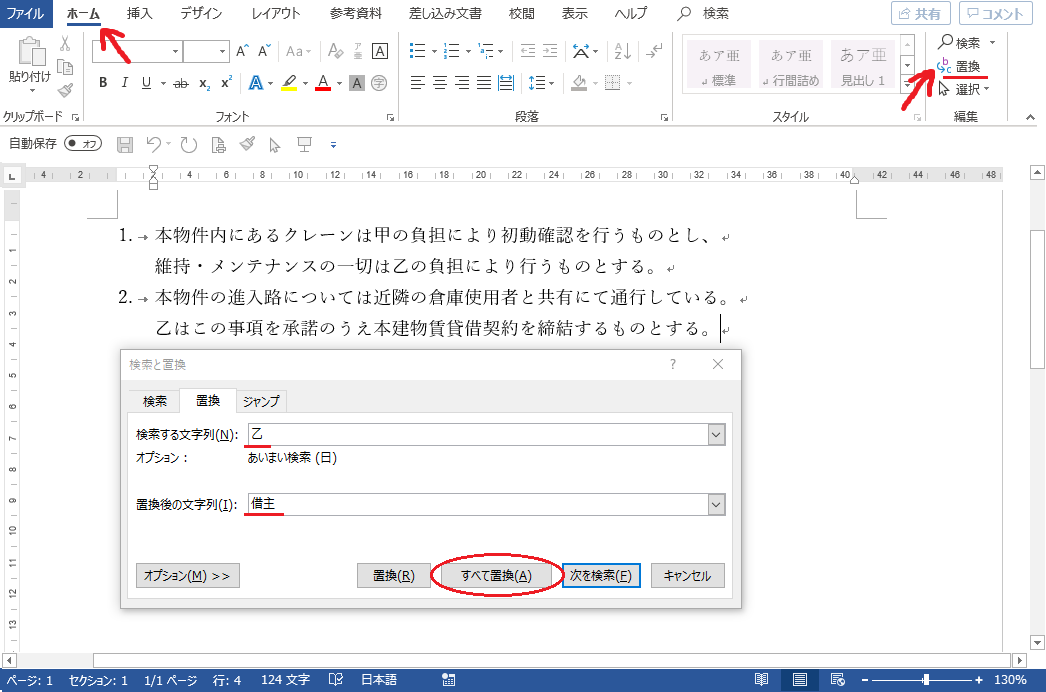
ホームタブの中の、右の方にある「置換」をクリックすると、「検索と置換」ウィンドウが開きます。
「乙」を「借主」に変更したいので、
上の「検索する文字列」に「乙」
下の「置換後の文字列」に「借主」と入力し、「すべて置換」をクリックします。
すると↓のように
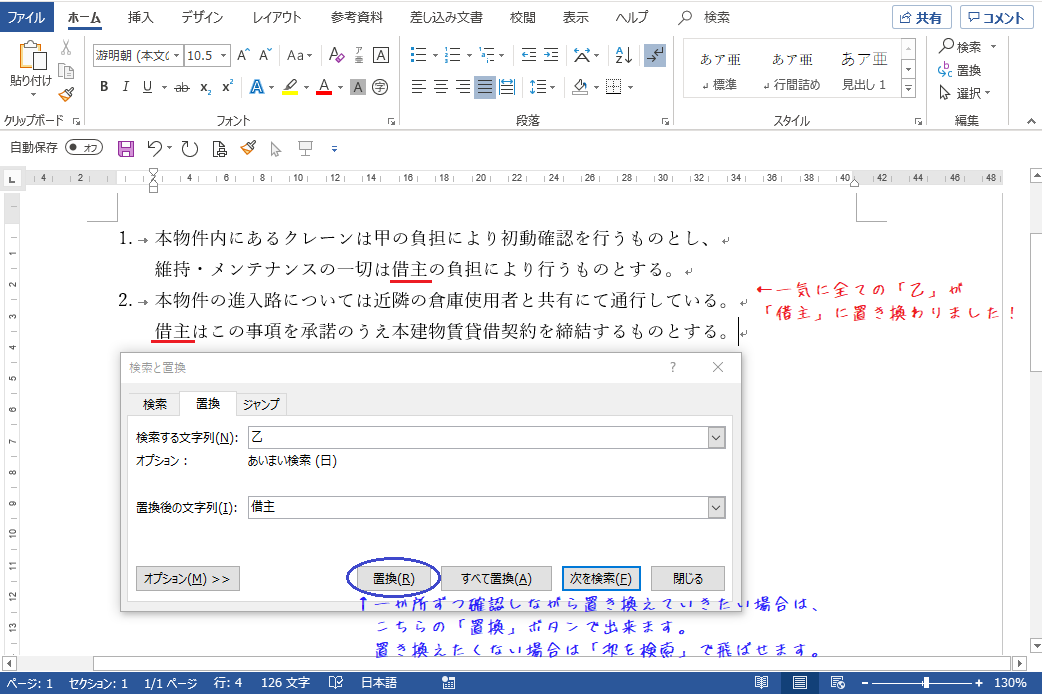
文字が置き換わります!
★もしも文中に置き換えたくない「乙」があるかもしれない場合や、
一つずつ確認しながら置き換えていきたい場合は、「すべて置換」は押さず、
左隣にある「置換」を押せば、一つずつ変更できます。
例えば署名捺印欄に「乙・借主」と表記されていて、すべて置換にしてしまうと「借主・借主」になってしまいますので要注意です!
★また、マウスでドラッグして範囲選択してから「すべて置換」すれば、その選択した範囲の中にある「乙」だけを置き換えられます。
例えば特約条項だけをドラッグで範囲選択してから「置換」をすれば、特約条項文中にある「乙」だけを「借主」に置換えられます。
少しでも誰かの時短の手助けになりましたら幸いです。
【Word】同じ操作の繰り返し…地味に便利なF4キー【おすすめショートカットキー】
テレワークでの仕事が始まって以降、弊社ではより効率化や時短を目指す流れが強くなっています。
弊社以外でも、働き方改革やテレワークの導入などで、
より時短を意識する場面が増えた会社も多いのではないでしょうか?
゚*.。.*゚*.。.*゚*.。.*゚*.。.*゚*.。.*゚*.。.*゚*.。.*.。.*.。.*゚*.。.*゚
今回は、Wordでの書類の作成でのちょっとした時短技をご紹介しようと思います。
同じ操作を繰り返すとき、結構面倒だな~ということありませんか?
例えば、文字の色を変更したい箇所が、いっぱいある時…
「文字列選択→色選ぶ→文字列選択→色選ぶ…(繰り返し)」
マウスカチカチ、ポインターうろうろ…とするのも、数が多いとしんどいですよね;
そんな時に便利なのが「直前の操作を繰り返すキー」=「F4キー」です!
※F4キーはキーボードの左上、ひらがなの「あ」とか「う」の上あたりにあります。
使い方はこんな感じです↓

このまま「文字列選択→F4押す→文字列選択→F4押す…」と操作すれば、左手F4キー、右手マウス操作で、少しでも早く進められる気がします(`・ω・´)b!
ちなみにこのF4キーは太文字や下線、フォントサイズ、Excelでセルの色を変更したりするときにも同じような感じで使えます。
同じ操作繰り返すなぁ、面倒だなぁ…というときに思い出してください!
少しでも誰かの時短の手助けになりましたら幸いです。

テレワークの導入等で、画面の小さいノートパソコンで作業していると、
「エクセルの画面が狭くて使いづらい!!文字が小さくて見えにくい!!
タブとコマンドに画面の3分の1占領されて不便!!」と困ったことはないでしょうか(´・ω・`)
そのお悩みを簡単に解決する、おすすめのショートカットキーのご紹介です◎
\たった2キー/
「Ctrl」キー+「F1」キー
同時押しで切り替わります〇
▼キーの場所はこちらです
▼実際の画面はこんな感じです
※「タブのみ表示」⇔「常にリボンを表示する」の切り替えです。
私の使用しているノートパソコンの場合、4行分広くなりました(*´ω`*)
ほとんど検算や閲覧するだけだけれども、
とびとびで修正する箇所がある場合に、地味に便利なショートカットです。
゚*.。.*゚*.。.*゚*.。.*゚*.。.*゚*.。.*゚*.。.*゚*.。.*.。.*.。.*゚*.。.*゚
ちなみに画面の表示範囲ではなくて、
「文字自体の大きさを大きくしたい」ときは、
「Ctrl」キーを押しながら+「マウスホイールころころ」で大きくできます。
※むこうへころころ=拡大
※手前へころころ=縮小
塵も積もれば山となる・・・
ショートカットを使いこなして、時短につなげたいですね🔥
どなたかの参考になりましたら幸いです🍀